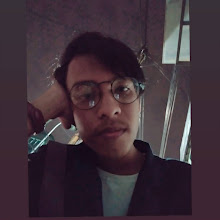CARA MEMBUAT TABEL DI MICROSOFT WORD
Cara Mudah Membuat Tabel di Word
Advertisement
Untuk membuat tabel di Microsoft Word ada berbagai cara untuk membuat
tabel dengan aplikasi word, tebel merupakan salah satu hal yang paling
sering di lakukan orang (user) untuk membuat suatu laporan misalnya.
berikut ini beberapa cara dalam membuat tabel di microsoft word :
Pertama silahkan buka Ms word rekan, dengan cara klik Start >> All
Programs >> Microsoft Office, karena kita mau menggunakan
microsoft word maka kita pilih Microsoft Word. Selanjutnya jika sudah
terbuka silahkan pilih beberapa opsi pilihan untuk membuat tabel di
word.
1. Membuat tabel dari Insert TabelKlik Menu Insert, lalu klik Table disitu anda bisa memilih langsung berapa baris atau kolom yang ingin di jadikan tabel dengan mengetikkan jumlah kolom pada pilihan number of colums dan jumlah baris pada pilihan number of rows, dalam gambar ini saya contohkan 5 kolom dan 2 baris
Kemudian OK
2. Membuat tabel dari Quick Create Tabel
Caranya hampir sama dengan insert table yakni Klik Menu Insert, lalu klik Table disitu anda bisa memilih langsung berapa baris atau kolom yang ingin di jadikan tabel dengan menyorot kolom atau baris yang di inginkan.
3. Membuat tabel dari teks ms word yang sudah ada
disini jarang digunakan, tap jika rekan mau mencobanya. caranya ketikkan teks yang ingin di jadikan tabel.
- Block teks yang ingin di jadikan tabel
- Kemudian klik menu Insert >> Table >> Convert text to table
- Maka akan muncul pilihan seperti berikut
- Aturlah berapa kolom dan berapa baris yang dinginkan. terkadang Word sudah menentukan default jumlah kolom atau jumlah baris mneyesuaikan bentuk teks kita
- Nah yang paling penting adalah pilihan separate text at, itu merupakan pilihan untuk menentukan jumlah pemisahan serta apa yang dipisah dari sebuah plan text. Saya pilih ":" (titik dua) di isi titik dua karena teks pemisahnya adalah : "titik dua", rekan mungkin bisa menggantinya dengan yang lain, tentunya sesuaikan dengan kasusnya.
- Terkahir Pilih OK, maka hasilnya seperti ini